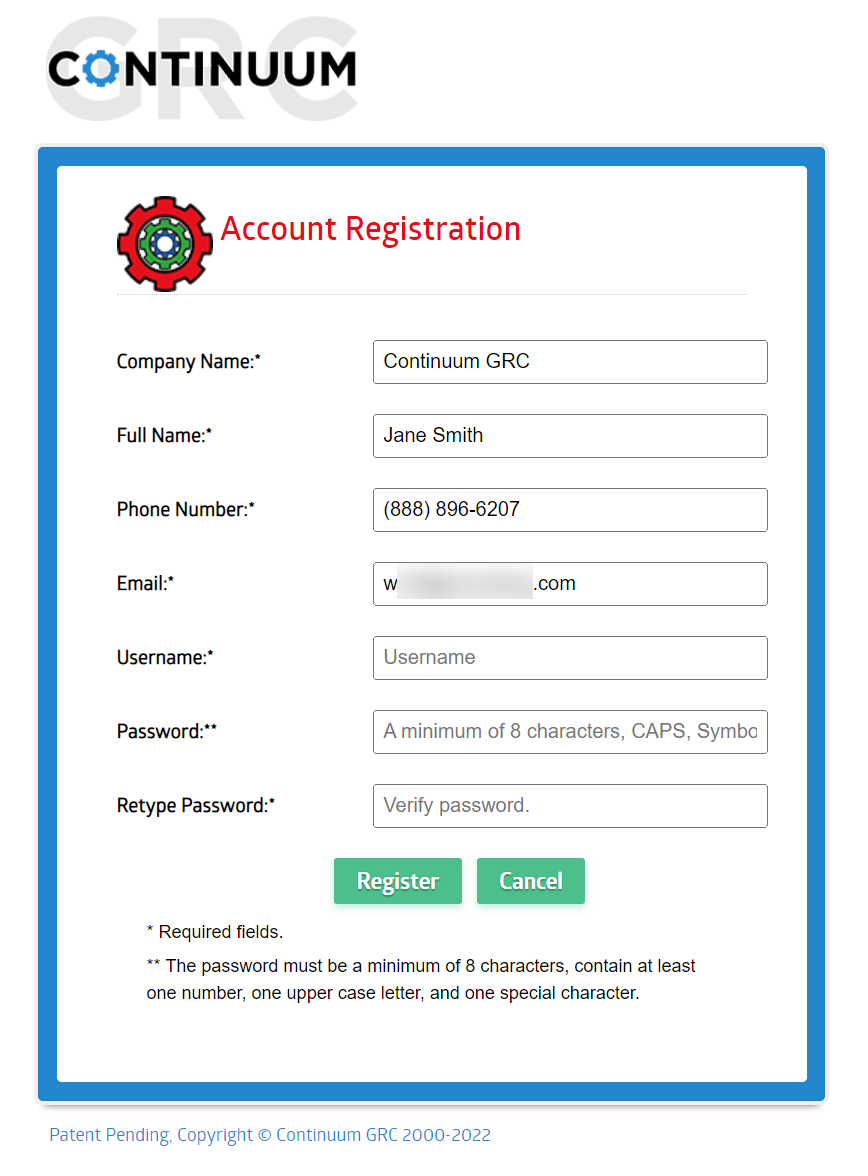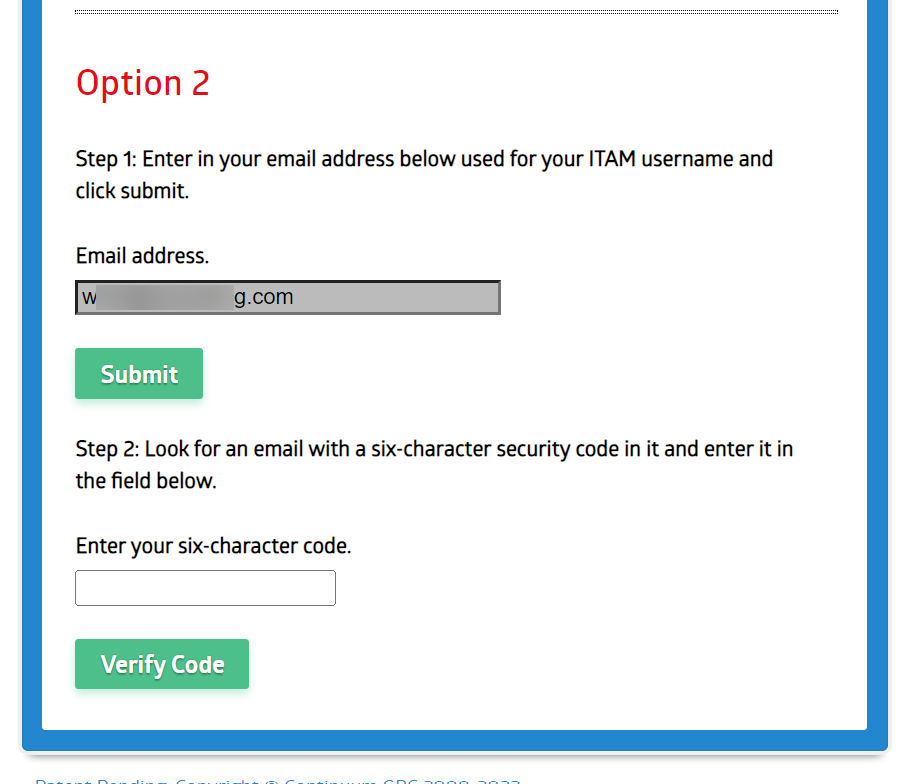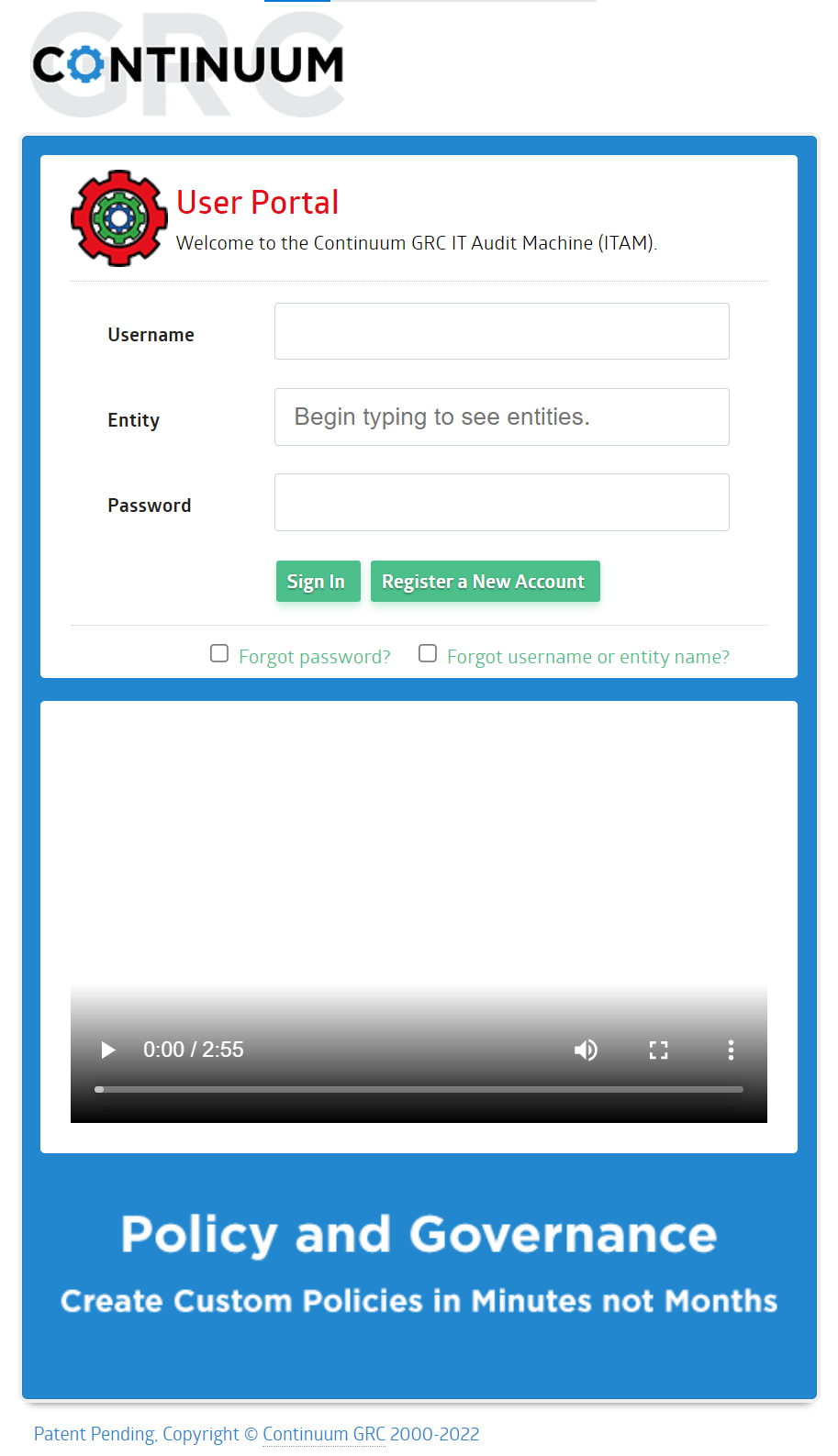Accessing ITAM
Overview
As with any system, one of the first things you need to do in ITAM is to have an account and log in. In this section of the Guide, we’ll walk through setting up an account and logging in.
Creating an Account
You can create an ITAM user account in one of two ways: by requesting it yourself or by being invited by another user. You can request an account using the login page's Register a New Account button. Alternatively, if another user invites you, you will receive an email inviting you to register an account with a link.
Registering an Account
Regardless of your method of initiating account creation, you will be brought to the Account Registration page. Once there, you will need to enter the necessary information.
- Company Name: The name of the company with which your account will be associated.
- Full Name: Your full name
- Phone Number: A valid contact number
- Email: The email you want associated with your account. System-related emails will be sent to this address.
- Username: A username you want to use with this account.
- Password: Enter a password for the account.
- Retype Password: Re-enter the password.
Note: To improve security, the ITAM system requires minimum complexity in your created passwords. A Password must meet the following criteria:
- Minimum of eight (8) characters,
- At least one (1) number
- At least one (1) upper-case letter
- At least one (1) special character
Note: If you received an invitation, the Entity Name, your Full Name, and the Email will be prepopulated and will not be edited during the registration process.
Setting Up Multi-Factor Authentication (MFA)
Once you have an account, you must associate it with a method of Multi-Factor Authentication (MFA). MFA creates a more secure method of authenticating a digital account, which helps increase the confidence that the person logging in is the authorized user and decreases the possibility of the account's security being breached. ITAM allows for two methods of MFA: using an authenticator or via email.
Option 1: Using an Authenticator
ITAM allows you to use a third-party authenticator to create temporary security codes associated with your account. To use this methodology, scan the QR code provided on the screen using a supported authenticator or manually enter the provided secret key.
ITAM can work with the following authenticators:
- Google Authenticator (Android/iPhone/Blackberry)
- Due Mobile (Android/iPhone)
- Amazon AWS MFA (Android)
- HDE OTP Generator (iPhone)
- 2STP Authenticator (iPhone)
- OTP Auth (iPhone)
- Microsoft Authenticator (Windows Phone / Android)
Once you have associated an Authenticator with your account, enter the current temporary code displayed by the Authenticator into the provided Single-usage code text box and click the Verify Code button to complete the login.
Option 2: Using Email
ITAM also allows for Multi-factor Authentication using your email. To use this option, click on the Submit button underneath the displayed email address in the Option 2 section of the prompt.
This will send an email containing a short one-time access code to your email address. Once you receive the email, copy and paste the six-character code into the provided text box and click the Verify Code button underneath to complete the MFA and receive access to the system.
Note: The chosen method will become your default MFA method, and future logins will use this validation method. You can change this later from the My Profile tool.
Logging In
Once you complete the registration process, you will have an account with which you can log into the system. To do so, access the login page and use the user name, Entity name, and password you entered to log in. The system will then prompt you to verify via the MFA method chosen and, once completed, will log you into the system.