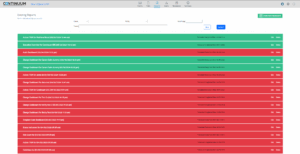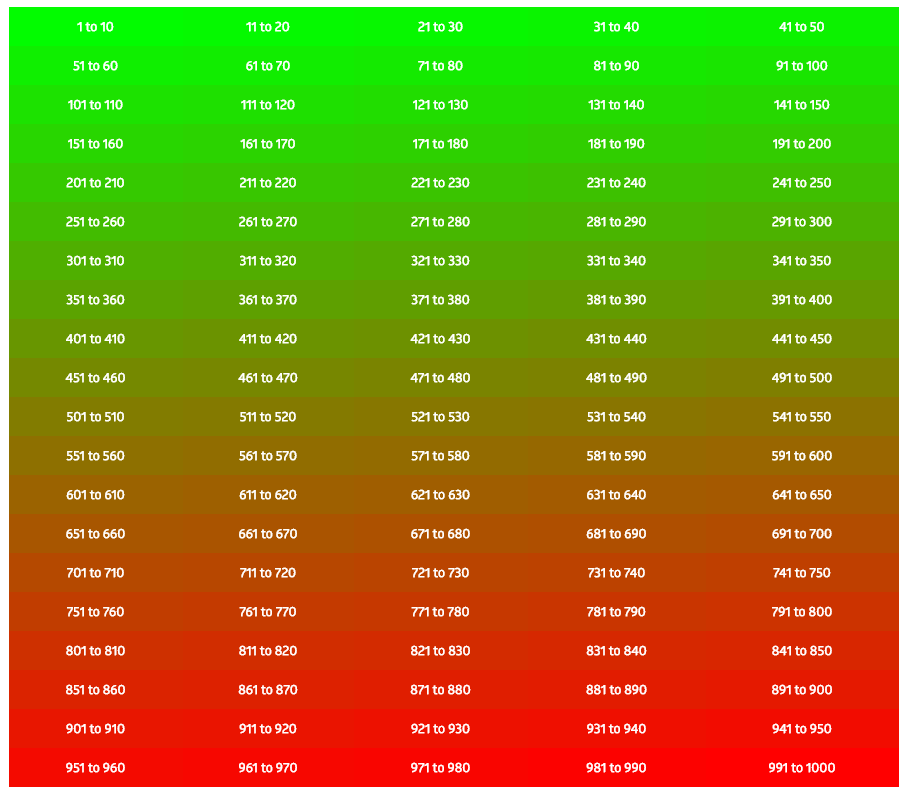Admins: Report Manager
Overview
Once data has been collected on a form, it is necessary to present the information in a format that aids in interpreting the results. Reports are a key tool for making data meaningful. ITAM has several built-in reports to facilitate understanding the data collection and identifying meaningful actions based on the results.
In this section, we will review the layout of the Report Manager and how to create, edit, view, and manage your reports. For information on the reports available, see the Report Types section of this guide.
Reports display data from User Portal data inputs only. Data from Administrator inputs are ignored.
Accessing the Report Manager Page
The Report Manager is accessed via the Manage Reports button on the main menu.
The Report Manager page is the default view for the Report Manager and contains an accordion view of the existing reports. Clicking on a report name will expand that report to display some information about the report, and the link will allow you to view the report.
Creating a Report
You begin the report creation process by selecting the Create New Report button. This will display the Add Reports page, asking for a Start Date for the Report and a Completion Date. These dates do not constrain the data in any way; instead, they define the expected lifespan of the report. The report will show as green during these dates and red after, indicating it may be time to create a new report.
The form will also ask for a report type. The Types of reports are as follows:
|
Report Type |
Description |
|---|---|
|
Audit Dashboard |
This report returns details of auditable actions by both portal and administrative users. |
|
Artifact Management |
This report lists the Artifacts uploaded to the forms in the system. |
|
Compliance Dashboard |
This report displays the selected entity's compliance status against the selected forms and the current status of each field in detail. |
|
Executive Overview |
This report is a high-level version of the Compliance Dashboard, giving the big picture of compliance for the forms selected. |
|
Field Data |
This report lets you take one or more fields and chart the aggregate data over time. |
|
Field Notes |
This report provides details of the field notes entered and can be used to provide comments to a portal user about their form data. |
|
Maturity |
This report summarizes the Maturity scores for the forms selected and lists the risk values that feed into them. |
|
Risk Scores |
This report charts one or more selected forms and displays the risk values that feed into them. |
|
Status Indicators |
This report compares the total fields in each status for the selected forms and allows you to examine the fields in each status. |
|
Template Code Report |
This report provides a list of the template codes for the selected forms. |
Depending on the Report Type selected, it may be necessary to specify the Entity for which you are pulling the data and one or more forms in which the data resides. Some reports contain other filters as well. To learn more about the Report types, see this guide's Report Types section.
Note: Report data will only be displayed when actual form data has been collected.
To finalize the report's creation, click the Create Report button. Once created, reports are dynamically updated when additional form data is entered.
Additional Selectors
One or more options may be displayed depending on the report type selected.
Chart Type
Some reports contain data that will be charted or compared. In those instances, the chart type selection option will be displayed, allowing the Administrative User to select what type of Chart they wish to use to display the data.
Formats Include:
- Line Chart
- Area Chart
- Column and Bar Chart
- Pie Chart
- Bubble Chart
- Combinations
- 3D Chart
- Sunburst Chart
- Polar Chart
Computations
When working with Field Data, aggregating the data for display is often necessary. Three options are available.
Entity
Most reports require that they be associated with a particular entity so that it knows from where to pull the data.
Forms
Most reports require associating with one or more Forms to know what data the administrative user wants to see.
Scores
Within a form, the question-type fields are designed to assign a risk or weighted score to each available response. Each score has a color, so when you generate a report, the associated score will get a color assigned to it. For every 10 points, a new color is assigned, ranging between 0 and 999, producing 100 color combinations.
Below is the color palette used for scoring from green to red.
Editing a Report
An existing report can be edited by selecting the Edit link on the right side of the Report name when viewing the list of created reports. Edit mode provides the same options for report creation, though the currently selected options are displayed. When the changes have been made, clicking the Create Report button will save the changes to the report.
Viewing a Report
Viewing a report is available after the report name has been expanded in the main Report Manager screen. This will display the report using data that matches the criteria selected when creating the report.
Deleting a Report
When viewing the list of created reports, the option to Delete a report is available as a link on the right side of the Report name. Clicking on the Delete link causes ITAM to display a confirmation screen. Clicking Yes, Proceed will complete the deletion.
Deleting a report does not impact the underlying data on which the report was based.