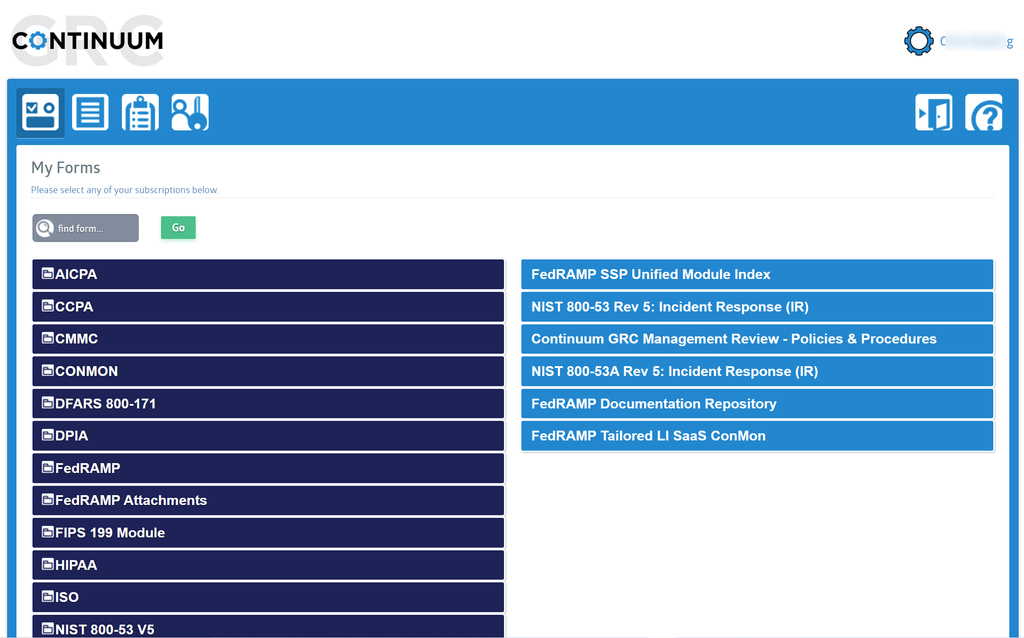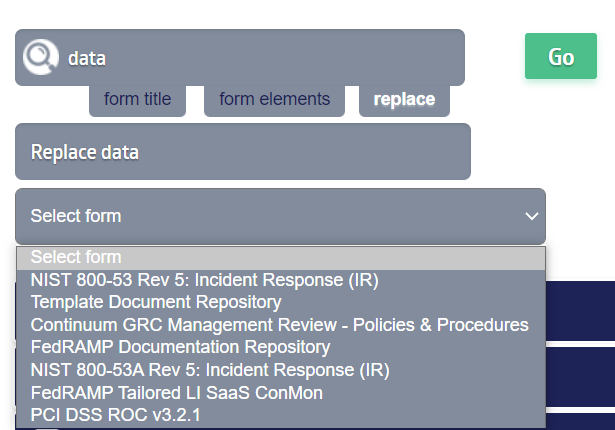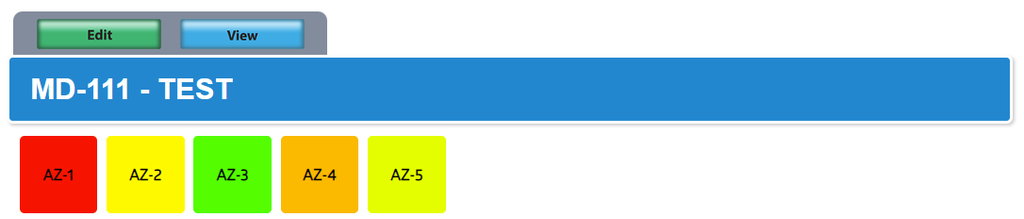Users: My Forms
Overview
As a user of the IT Audit Machine, I know that the My Forms screen is the screen from which most of your work will be managed. From here, you can access the forms that need to be filled out with your organization's information to document compliance.
In this section of the User Guide, we’ll look at the various capabilities of the My Forms page and explore how it will help you access the forms you need for your organization.
My Forms View
When you first access the My Forms page in ITAM, you will be presented with a view of all the forms available to your organization (entity). On the left will be any folders created to organize the available forms. Any forms not organized into a folder will be displayed on the right.
Note: If you cannot find the expected form, it may not yet be associated with your organization or entity. Contact your administrator or the Continuum GRC Service Desk for assistance.
Expanding Forms and Folders
To access a particular form, you must expose the action icons for that form. If the form is not in a folder, you can click on the form, and the action icons associated with that form will be displayed. If the form is in a folder, you will first need to click on the folder name to expose the forms contained within it and then click on the form with which you would like to interact to reveal the icons.
Searching for Forms
As more forms are added to your entity, it can be easy to lose track of where various forms are kept. Instead of clicking through the various folders searching for a form, you can use the provided search capability to facilitate quickly finding the form you need.
The search tool includes two options: one for simply searching the titles of the forms and a more in-depth option for searching within the elements of the forms for the terms. It also provides a powerful search and replace capability that quickly updates or replaces data in your forms.
Searching by Form Title
Searching by Form Title is the simplest method of searching for a particular form. Enter the text you want to search and click the Go button.
The tool will return any forms that contain that text as a part of any word in the form's title.
Forms contained within a folder will be returned within the folder that contains it, reducing the displayed folders to only those containing matching forms. To display the matching forms within a folder, click on the folder name to expand it.
Note: The search text will be highlighted in the titles of each form returned.
Searching by Form Elements
Searching by Form Elements is very similar to Searching by Form Name, however, instead of searching the titles of the forms, the tool will search within the forms to find any matches and display the resulting forms. Unlike the Name search, the results will not highlight the search term in the results.
Searching and Replacing Data
The Search and Replace capability takes the Search Tool to the next level by allowing you to quickly find and replace data within your forms without opening each form independently, update the relevant data, and then save and close the form again. Instead, you can select the form containing the data you want to replace, enter the value to find in the search field, replace it with, and click Go.
Working with Expanded Forms
Once a form has been expanded by clicking on it, two icons are exposed: View and Entries.
Editing Form Data (Edit Button)
The Edit button for Form data is found above the form and gives you access to it and its data. It can be used to add or edit the data in the form. See this guide's Form Data Entry section for detailed information on editing data in a form.
Viewing Entry Information (View Button)
The View button for Form Entries is found above the form and gives you access to the Entries created for the related form. It can be used to access the list of available entries and, from there, view the data and statistics on a particular entry. See the Form Entries section of this guide for detailed information on viewing entries.
Control Group Tiles
Some forms contain fields that have been grouped into Control Groups. When those exist in a form, color-coded tiles will be displayed in a heat map underneath the form, and when expanded, they will represent each Control Group. The tiles' color will describe the item's calculated state based on the control group's maturity, status, and value.
In addition to being a quick way to review the state of the control groups in a form, each tile also links to the particular control group it represents in the form.
For more information about Control Groups and the representative tiles, see this guide's Data Control Groups section.