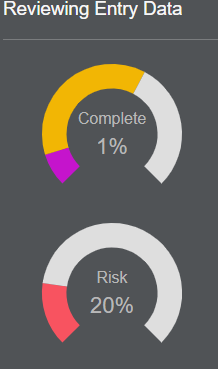Form Status Indicators
Overview
Status indicators are integral to the governance and audit process integrated into the IT Audit Machine. They control the state of a given control or field on a form, representing the associated entity’s progress in complying with that control. These statuses, in turn, drive the metrics and reporting used to track overall compliance in ITAM.
In this guide section, we will discuss status indicators and their use. We will also briefly discuss the reports that the data feeds into, though more detail on the Report Types can be found in the Report Types section of the Guide.
Available Indicator States
The Form Status Indicators have four (4) possible states, each conveying different information about the field or control in question.
Accessing Status Indicators
Status Indicators are visible on almost every screen where the individual data fields of a form can be viewed. This includes editing a form, reviewing form data, and viewing specific reports. Status Indicators can only be changed by an examiner or administrator.